
When you connect to the remote system, the remote system’s monitor will instantly fill your multiple monitors, just as if it were physically connected to the monitors. Selecting the Use All My Monitors for the Remote Session check box is all that is needed to enable the multiple-monitor feature. To complete the procedure, return to the General tab and click the Save button. Next, choose the Display tab and select the Use All My Monitors for the Remote Session check box, as shown in Figure B. Then, click the Options button to expand the Remote Desktop Connection window so that you can see all the tabs. To begin, Launch Remote Desktop Connection and select the system you want to connect to with multiple-monitor support from the Computer drop-down list.
Rdp multimon windows#
If you have the proper setup, configuring Windows 7’s Remote Desktop multiple-monitor feature is easy. Configuring a multiple-monitors connection There are three types of configurations you can use when using Remote Desktop on a system with multiple monitors. Each of these configurations is illustrated in Figure A. In a connection configured with the multiple-monitors feature, Remote Desktop makes the remote system behave as if it were physically connected to multiple monitors. In a connection configured with the monitor-spanning feature, Remote Desktop displays the remote system in a window on one monitor but allows you to drag or span that window across multiple monitors. In the standard type of connection, Remote Desktop displays the remote system in a window on one monitor. What’s the difference?īefore we get started, let’s take a moment to discuss the different types of Remote Desktop monitor configurations you can have when using a system with multiple monitors.
Rdp multimon how to#
we’ll also show you how to use Remote Desktop’s monitor-spanning feature when connecting to, and from, Windows versions that do not support the multiple-monitors feature.
Rdp multimon windows 7#
In this edition of the Windows Desktop Report, we’ll describe Windows 7’s Remote Desktop support for multiple monitors and show you how to configure it for connecting to other Windows 7 systems.
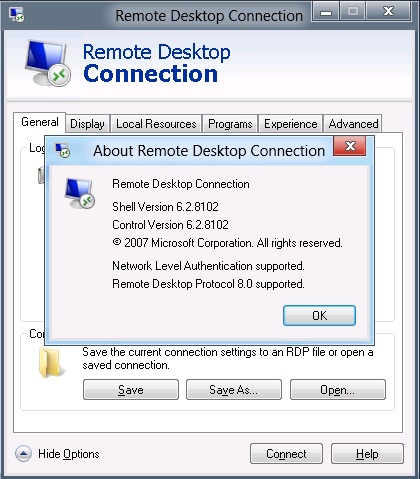
Rdp multimon full#
This means that in Windows 7 you can use this feature to connect to a remote computer and take full advantage of your local system’s multiple monitors on your remote system. For example, Windows 7 Ultimate is running on the local and Windows 7 Enterprise is running on the remote.Īs long as you have the proper configuration, Windows 7 provides you with real multiple-monitor support as opposed to the monitor-spanning feature that was introduced in the previous version of Remote Desktop Connection. (It is also available in Windows Server 2008 R2.) Furthermore, both the local and remote systems must be running one of the supported versions. However, before going any further it is important to understand right off the bat that multiple-monitors support in Windows 7’s Remote Desktop is available only on Windows 7 Ultimate and Windows 7 Enterprise.
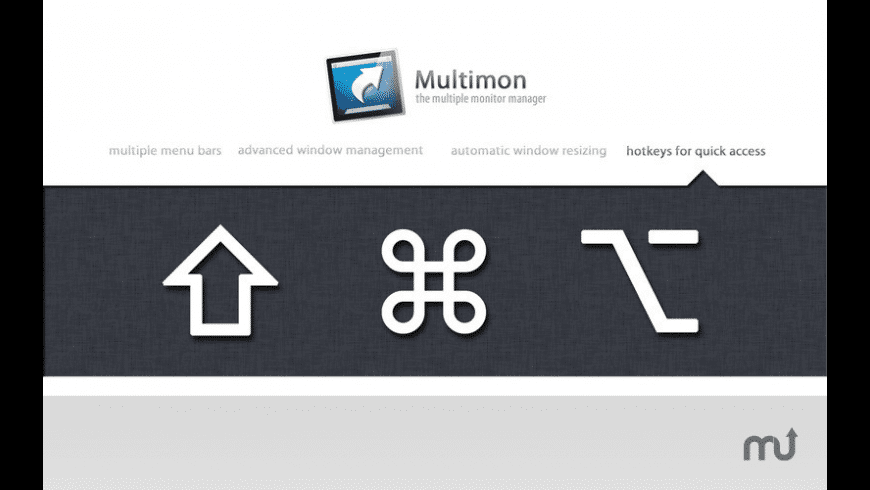

If so, you’ll definitely want to learn how you can take advantage of multiple monitors in Microsoft Windows 7’s Remote Desktop Connection. If you’re using multiple monitors on your system setup and you regularly connect to other systems via Remote Desktop, you know how frustrating it is to go from a multiple-monitor display to a single-monitor display for your remote connection. In Windows 7 you can connect to a remote computer and take full advantage of your local system’s multiple monitors.


 0 kommentar(er)
0 kommentar(er)
